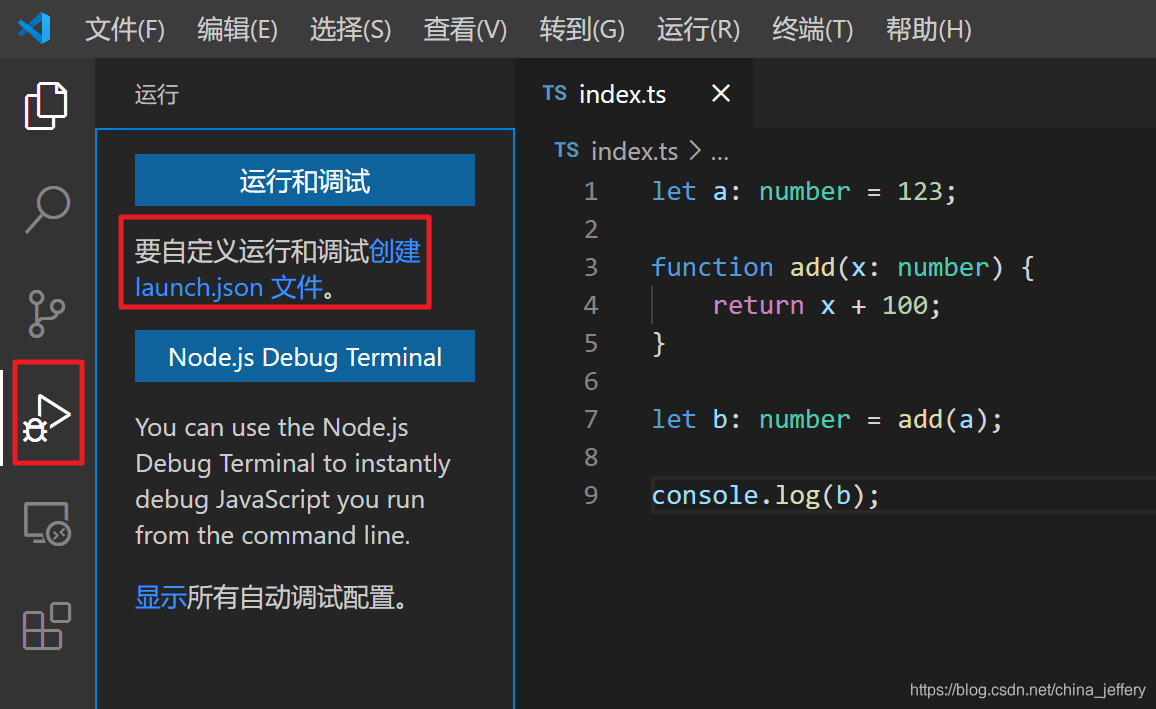一、安装Visual Studio Code
Visual Studio Code(简称VSCode)是由微软开发的一个开源的、跨平台的代码编辑器。Visual Studio Code的优势就是有丰富的扩展包,大多数功能都可以通过安装扩展包的方式来实现。
打开Visual Studio Code官网https://code.visualstudio.com/,根据系统选择对应的版本进行安装: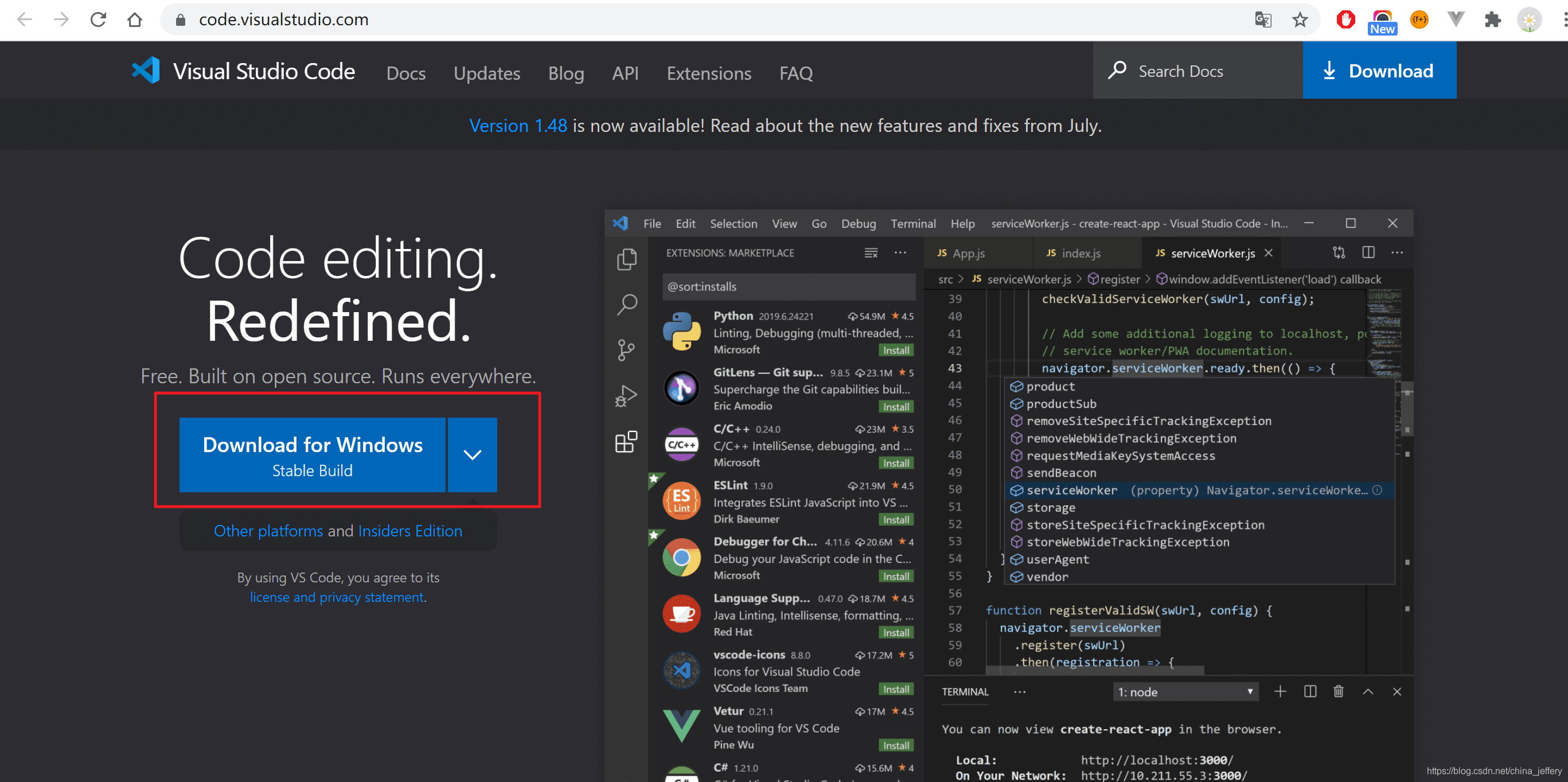
安装选项可以根据个人喜欢来指定,没有强制的要求。但建议勾选如下4项: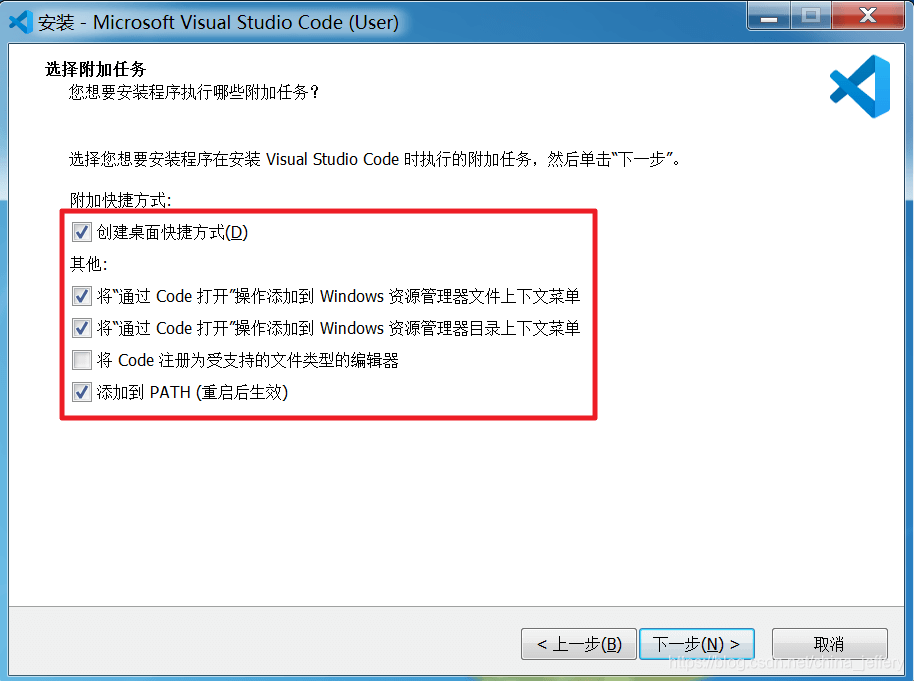
二、配置Visual Studio Code
2.1 将默认语言设置为中文
安装完Visual Studio Code之后,其界面的默认语言是英文,我们只需要安装“简体中文的语言包”就可以将语言修改为中文: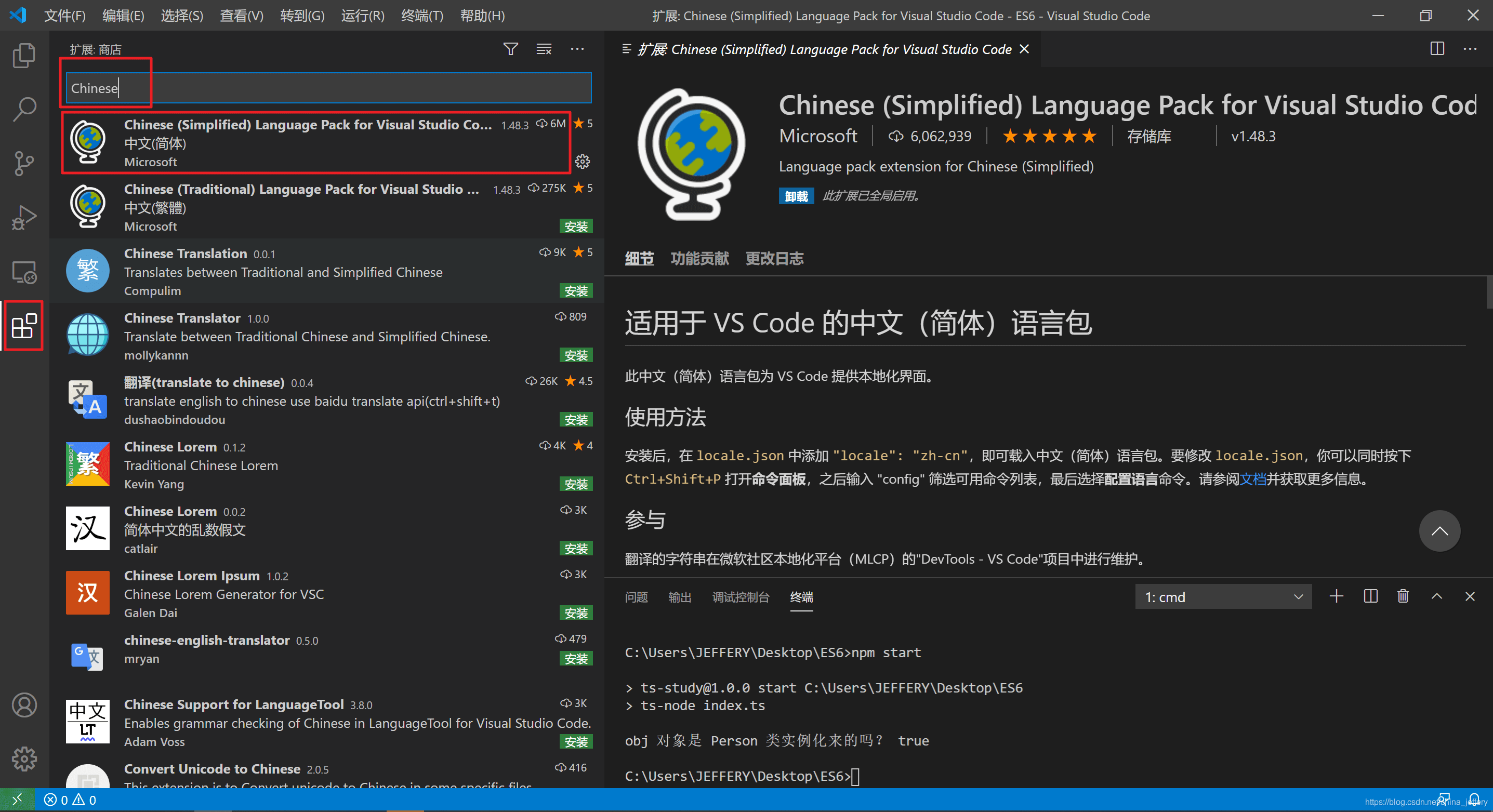
点击左侧“扩展”图标,打开扩展工具栏,输入“Chinese”搜索简体中文语言扩展包,安装完重启Visual Studio Code即可。
三、调试环境选择
启动Visual Studio Code,按下快捷键F5,可以看到Visual Studio Code已经内置了几种调试环境的配置: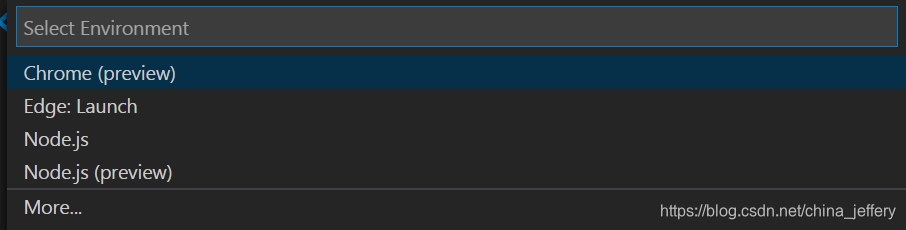
但我们需要使用这些配置还需要安装对应的运行时环境如Node.js、Chrome。
Visual Studio Code也可以调试C++,C#,Python,Go,C++等语言,但需要在launch.json中进行适当的配置,后面在讲解使用Node.js调试TypeScript的时候会介绍如何配置launch.json。
因为Node.js可以直接运行Javascript脚本文件,所以这里我们选择使用Node.js来调试JavaScript。
在开始调试前,我们还需要安装Node.js运行时环境,打开Node.js中文官网https://nodejs.org/zh-cn/,选择长期支持版,下载安装即可(安装完成之后可能需要重启Visual Studio Code):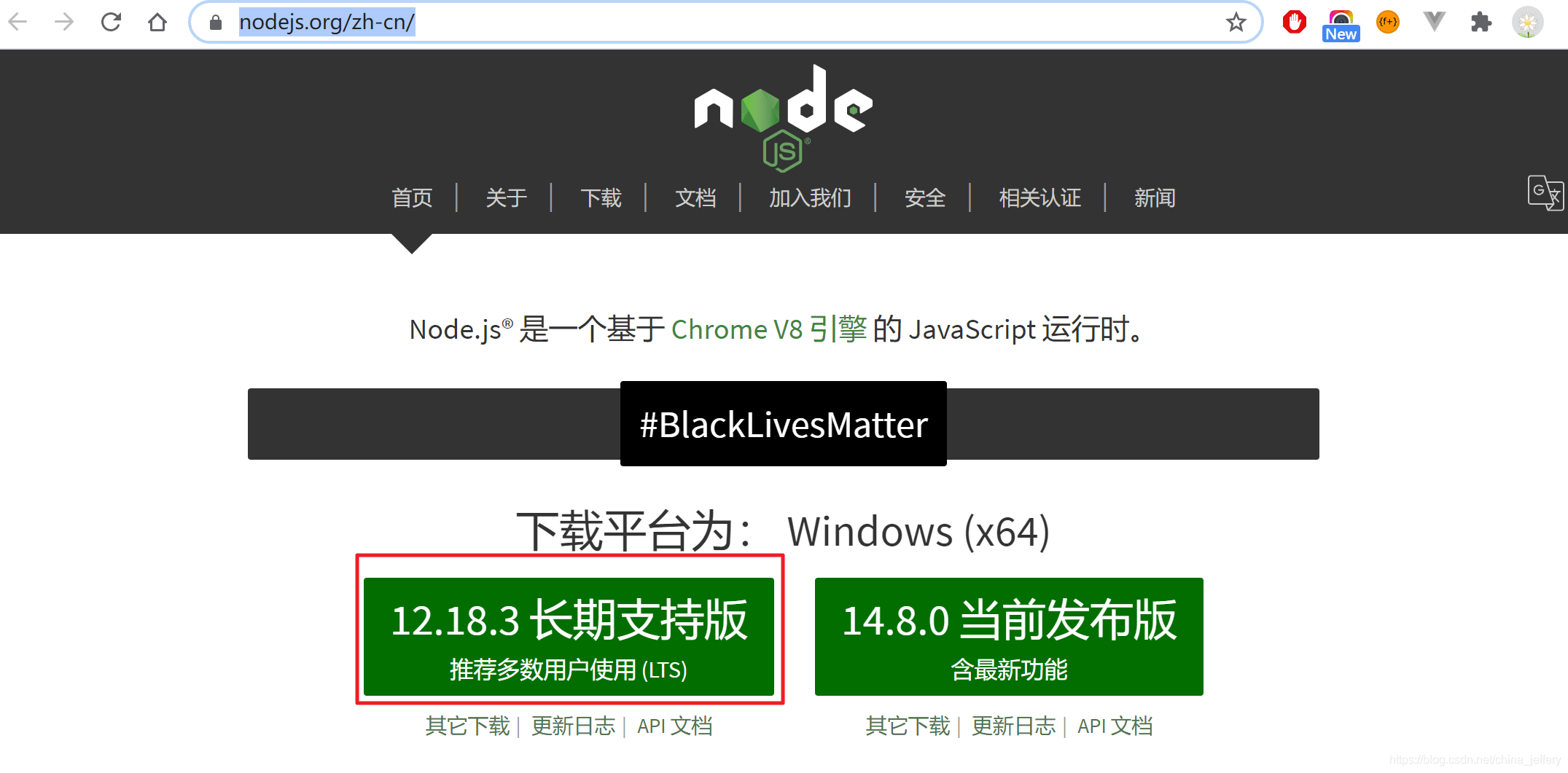
四、调试JavaScript
打开Visual Studio Code,新建一个JavaScript文件,输入任意JavaScript代码并保存,如: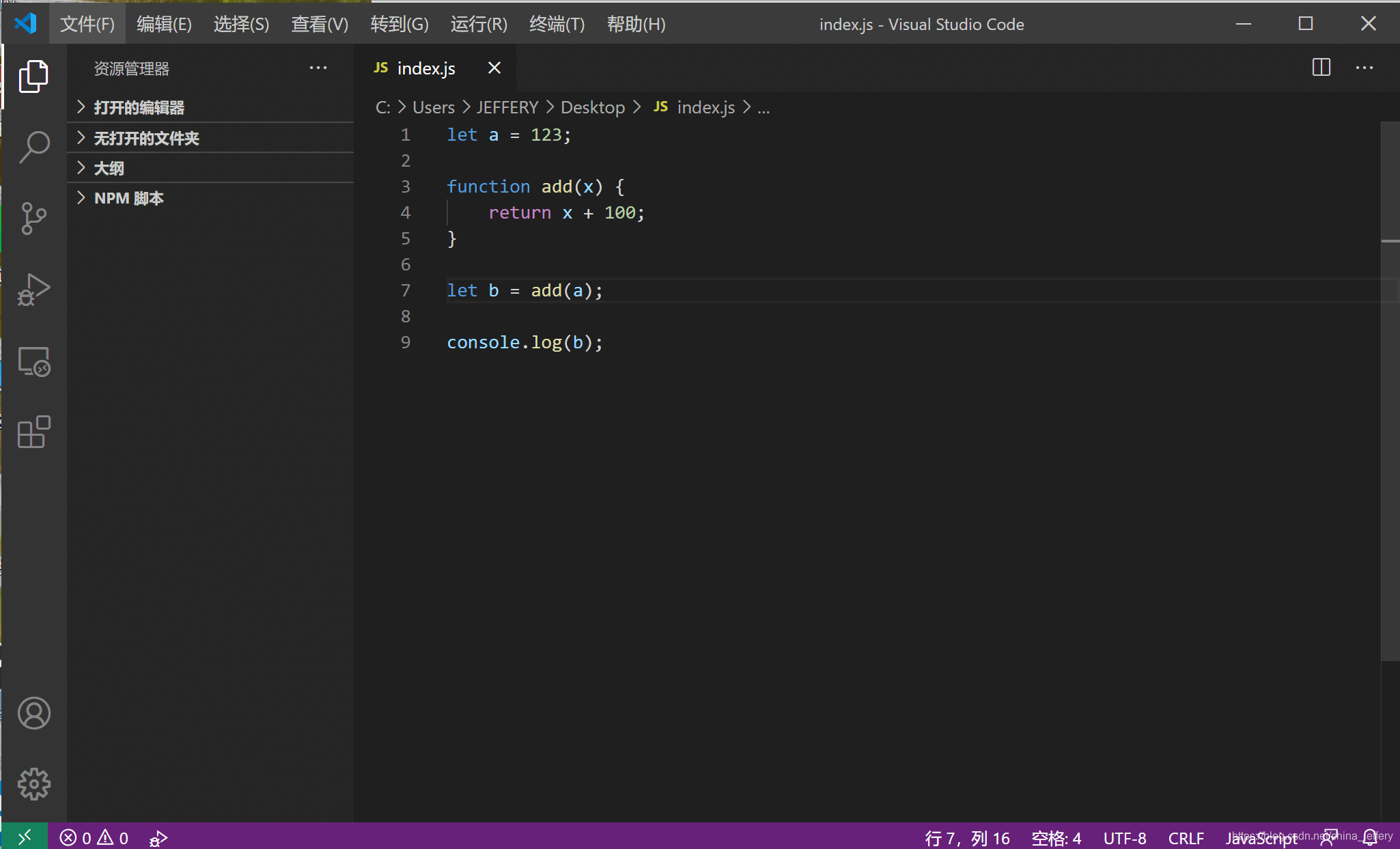
点击左侧工具栏的“运行”图标(快捷键Ctrl+Shift+D)并选择“运行和调试”(或者按F5快捷键),在弹出的调试环境下拉框中中选择“Node.js”,此时就会使用Node.js来运行当前脚本。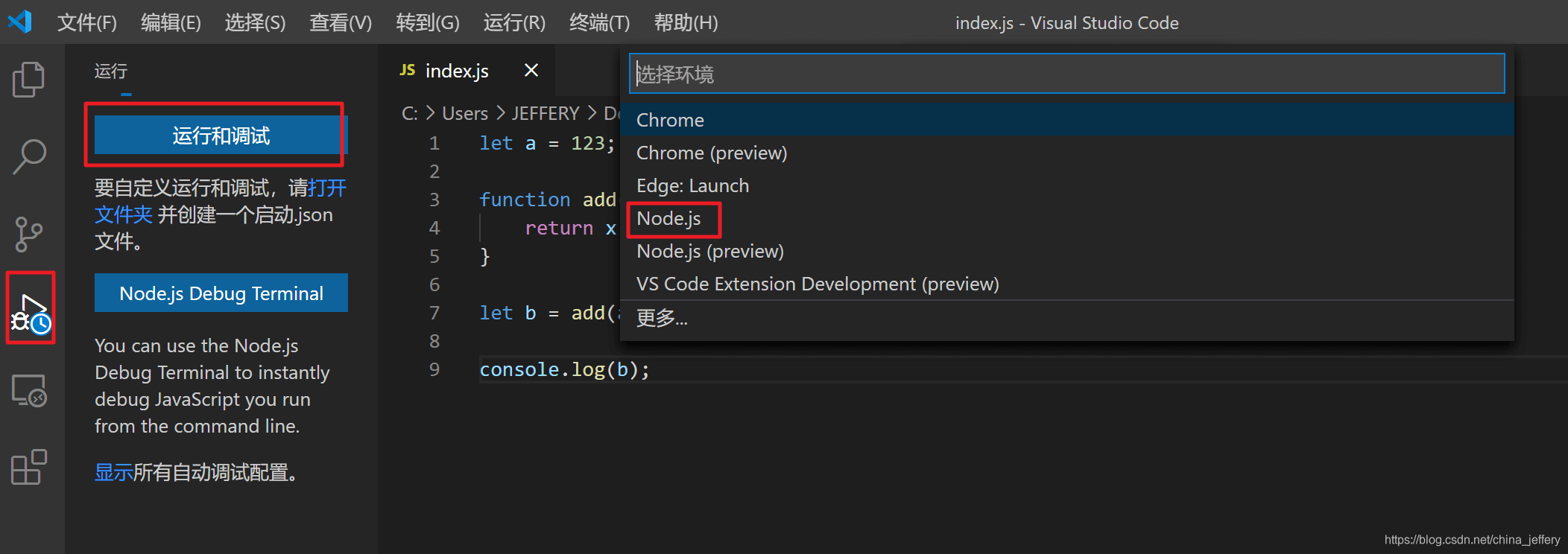
此时是看不到console.log的输出,因为其输出到了”调试控制台”,我们需要在“查看”菜单中打开“调试控制台”,再次使用上面步骤运行JavaScript文件即可在“调试控制台”看到运行的输出了。
4.1 断点
设置/取消断点:用鼠标点击行号左侧区域(即下图画绿框的区域)即可设置断点,再次点击便是取消断点;也可以使用快捷键F9来设置/取消断点.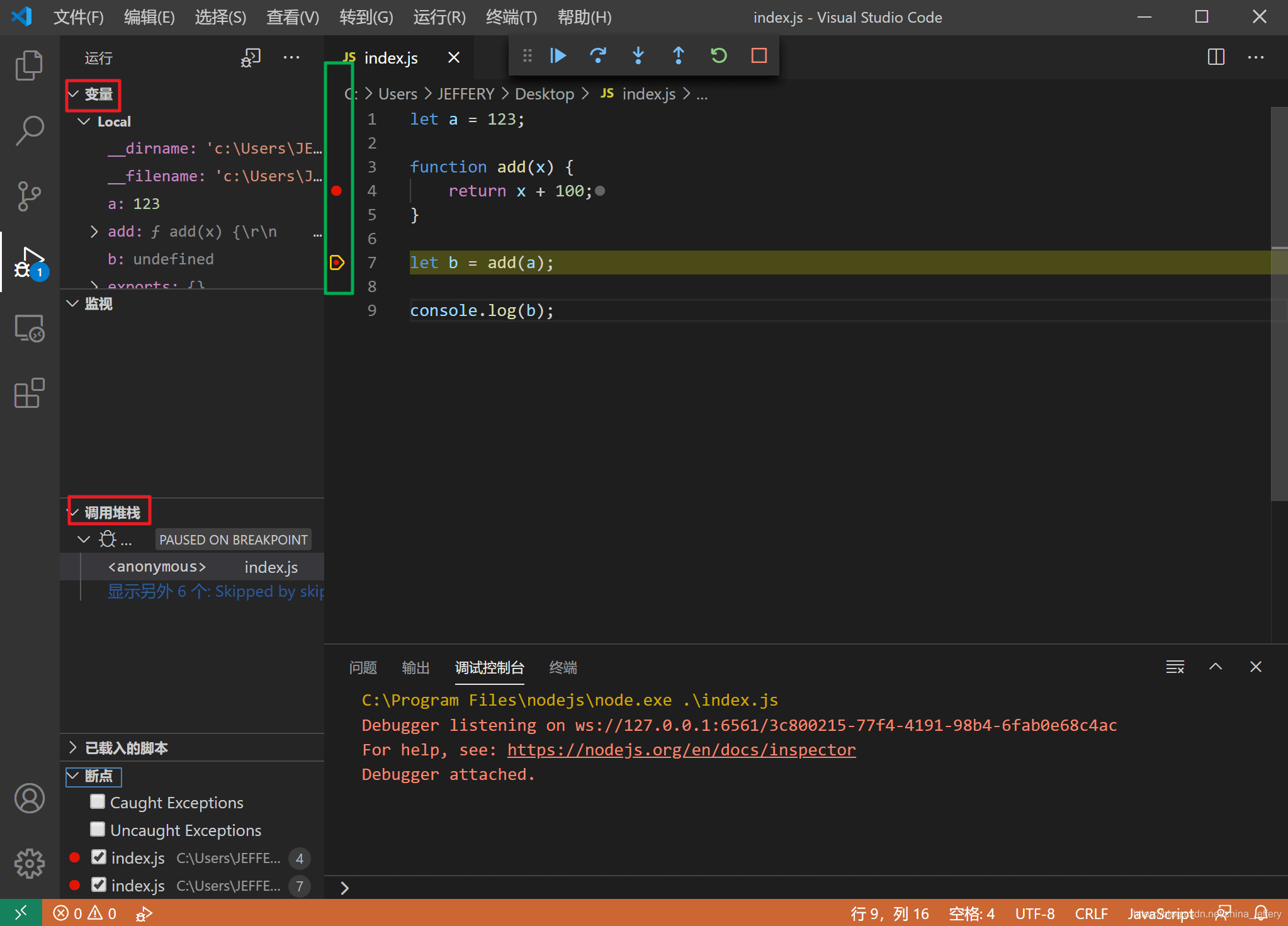
设置断点后,F5开始调试代码,代码运行到断点处便会暂停,此时我们可以在左侧区域查看当前上下文涉及的”局部变量”和”全局变量”、”调用堆栈”、以及”断点列表”。
4.2 调试快捷键
- F5 开始调试或在代码暂停后继续执行到下一处断点
- F10 单步执行
- F11 单步步入,F10遇到函数不会调试进入函数内部,而F11却可以步入到函数内部
- Shift+F11 单步跳出
- Shift+F5 停止调试
五、调试TypeScript
Node.js是不能直接运行TypeScript脚本的,我们使用Node.js运行TypeScript脚本一般采用如下方法:
使用TypeScript官方提供的tcs工具将TypeScript脚本转化为JavaScript,然后再使用Node.js运行js脚本,大致流程如下:
1 | tcs --outFile index.js index.ts |
而Node.js的扩展模块ts-node可以简化上述操作(其内部也是使用的tcs和node),将上面二步操作合二为一:
1 | ts-node index.ts |
所以,我们这里采用ts-node模块来作为TypeScript脚本的运行时环境。
由于我们采用了ts-node工具来运行TypeScript脚本,Visual Studio Code没有内置该工具的调试配置,所以我们需要在luanch.json中自定义一个适用于ts-node的调试环境配置。
注意:如果需要自定义配置,那么工程文件必须在一个单独的目录中,并使用Visual Studio Code打开这个目录(对着目录点右键选择使用Visual Studio Code打开即可)
大致步骤如下:
新建项目目录(假设叫
TSDemo)使用Visual Studio Code打开该目录,并在“查看”菜单中选择打开“终端”(之所以在Visual Studio Code中打开终端,纯属是为了方便,因为在Visual Studio Code中打开终端,终端会自动切换到项目当前目录,且不用多个窗口之间切换)。
在终端中依此执行如下命令:
1
2
3
4
5
6
7
8# 生成package.json文件
npm init -y
# 安装typescript
npm install typescript -S
# 安装ts-node
npm install ts-node -Sluanch.json的路径为项目目录\.vscode\luanch.json,按照下图依此点击左侧工具栏“运行”->“创建launch.json文件”:
打开自动生成的
luanch.json文件,在configurations节添加如下配置:1
2
3
4
5
6
7
8
9
10
11
12
13
14
15
16{
"version": "0.2.0",
"configurations": [
{
"name": "Current TS File",
"type": "node",
"request": "launch",
"program": "${workspaceRoot}/node_modules/ts-node/dist/bin.js",
"args": [
"${relativeFile}"
],
"cwd": "${workspaceRoot}",
"protocol": "inspector"
}
]
}打开需要调试的TypeScript文件,快捷键
F5开始调试。
因为ts-node既可以执行TypeScript,也可以执行JavaScript,所以这种方式也可以用来调试JavaScript脚本。